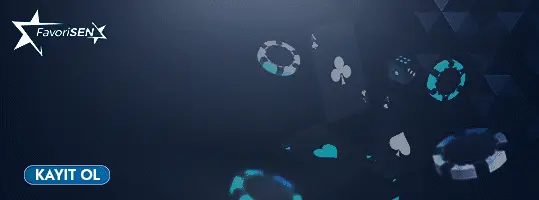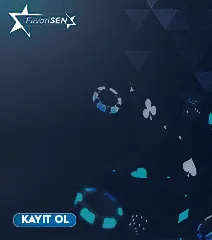PC şifre koyma işlemi bu şekilde yapabilirsiniz. Bu yazımızda Windows 10 şifre koyma ve Windows 10 şifre değiştirme işlemlerini adım adım anlatmaya vegasbahis Masaüstü Girişi.
Şifre işlemleri ile ilgili herhangi bir sorun yaşamanız durumunda sizlere yardımcı olmaktan memnuniyet duyarız. Ardından hesaplara tıklayarak, hesap ayarlarında bulunan menü kısmında oturum açma seçeneğine giriniz.
Sağ kısımda bulunan parolayı seçerek, ekle butonuna tıkladıktan sonra parola oluştur seçeneğinden yeni şifreyi belirleyebilirsiniz. Ana Sayfa Windows Bilgisayara Şifre Koyma [Windows 10 ve 7] PC ve Laptop. Bilgisayara Şifre Koyma [Windows 10 ve 7] PC ve Laptop. Abone ol. Mustafa Editör. Bilgisayara Şifre Koyma. EN ÇOK OKUNANLAR. Dell monitörde ses çubuğunu ayarlamak için ayrıntılı bilgi için Dell monitörünüzün belgelerine veya ses çubuğuna bakın.
Mikrofonun düzgün çalıştığından emin olmak için Windows 11 veya Windows 10'da doğru ses kayıt aygıtını ayarlayın. Home Destek Knowledge Base Article. Article Number: Print Email Türkçe Česky Dansk Deutsch English Español Suomi Français Italiano 日本語 한국어 Nederlands Norsk Polski Português Русский Svenska Türkçe 繁體中文 Українська 简体中文. Dell Bilgisayara Hoparlör Veya Kulaklık Bağlama Bu makalede, Dell bilgisayara harici hoparlör, kulaklık veya ses çubuğunu bağlama hakkında bilgiler yer alır.
Ses bağlantı noktaları, hoparlör, kulaklık, ses çubuğu vb. hakkında bilgi edinin ve sesle ilgili sorunları çözmeye yardımcı olacak sorun giderme makalelerine yönlendiren bağlantılar edinin. Summary: Bu makalede, Dell bilgisayara harici hoparlör, kulaklık veya ses çubuğunu bağlama hakkında bilgiler yer alır.
Daha Fazlasını Görüntüle Daha Az Öğeyi Görüntüle. Article Content Article Properties Rate This Article. Bu makale otomatik olarak çevrilmiş olabilir. Çeviri ile ilgili herhangi bir geri bildiriminiz varsa lütfen bu sayfanın altındaki formu kullanarak bize bildirin.
Bilgisayar hoparlörleri veya kulaklıkları iki türlüdür: Kablolu hoparlörler veya kulaklıklar- 3,5 mm ses konnektörü veya USB kablosu kullanılarak masaüstü veya dizüstü bilgisayara bağlanabilir. Kablosuz hoparlörler veya kulaklıklar- Bluetooth kullanılarak Bluetooth özellikli bir bilgisayara bağlı olabilir. Ayrıntılı bilgi için aşağıdaki bölümleri genişletin. Tümünü genişlet Tümünü daralt. Kablolu hoparlör veya kulaklık bağlama.
NOT: Ön panel ses ve USB konnektörleri, BIOS veya Sistem Kurulumunda etkinleştirilebilir veya devre dışı bırakılabilir. BIOS'a nasıl bağlanacaklarını öğrenmek ve ön panel ses bağlantı noktalarını etkinleştirmek veya devre dışı bırakmak için Dell bilgisayarınızın belgelerine bakın. NOT: Türe veya vegasbahis Masaüstü Girişi bağlı olarak hoparlör, güç sağlamak için bir AC adaptörü, USB kablosu veya piller kullanır. Daha fazla bilgi edinmek için aygıtın kullanıcı kılavuzuna bakın.
NOT: Masaüstü bilgisayarlardaki farklı ses konnektörleri hakkında daha fazla bilgi edinmek için Dell masaüstü bilgisayarınızın belgelerine bakın. Kablosuz hoparlör veya kulaklık bağlama. Bluetooth hoparlörü açın ve bulunabilir duruma getirin. Bluetooth aygıtını keşfedilebilir moda nasıl çıkarabilirsiniz öğrenmek için Bluetooth hoparlörün kullanıcı kılavuzuna bakın. Bilgisayarda Bluetooth'u açın. Kontrol Paneli kısayol kutucuğu artık Başlat menüsünün sabitlenmiş döşeme bölümünde görünecektir.
Kontrol Oluştur pablosbet Hesabı başlatmak için tıklayın. Bilgisayarınızda mikrofon varsa Cortana'dan Dosya Gezgini'ni açmasını isteyebilirsiniz. Bunu yapmak için görev çubuğundaki Cortana simgesine daire tıklayın.
Maalesef Cortana, ülkemizde desteklenmiyor.
Bilgisayara Şifre KoymaKontrol Paneli için sesli komut biraz farklıdır. Normalde, Cortana aracılığıyla bir uygulamayı açmak istediğinizde "[uygulama adını] aç" diyeceksiniz. Ancak "Denetim Masasını Aç" derseniz bir hata alırsınız. Kontrol Panelini Cortana ile başlatmak için, Mikrofon simgesine tıklayın ve sadece "Kontrol Paneli" deyin - ondan önce "Aç" demeyin.
Cortana, Kontrol Panelini başlatacak. Denetim Masası'nı bir Başlat menüsü aramasıyla bulabilirsiniz, ancak Ayarlar penceresini açarsanız, bunu Ayarlar penceresinde de arayabilirsiniz. Kontrol Paneline daha hızlı erişim için bir masaüstü kısayolu oluşturabilirsiniz. Bunu yapmak için, ekranın sol alt köşesindeki Başlat düğmesine tıklayın. Uygulama listesinde aşağı kaydırın ve "Windows Sistemi" ni tıklayın. Kontrol Panelini sağdaki sabitlenmiş uygulama döşemelerinden de sürükleyip bırakabilirsiniz.

Komut İstemi'ni Dosya Gezgini'nin Adres çubuğundan da açabilirsiniz. Pencerenin üst kısmındaki adres çubuğunda "Bu PC" nin solundaki oka tıklayın ve menüden "Denetim Masası" nı seçin. Ayrıca görev çubuğunuza bir Masaüstü menüsü "araç çubuğu" da ekleyebilirsiniz. Bunu yapmak için, görev çubuğunda boş bir alana sağ tıklayın, imlecinizi "Araç Çubukları" nın üzerine getirin, ardından alt menüden "Masaüstü" seçeneğine tıklayın.

Masaüstü araç çubuğu artık görev çubuğunun sağ tarafında, bildirim alanı simgelerinin solunda görünecektir. Sağda iki ok bulunan simgeyi tıklayın, ardından Denetim Masası'nı açmak için menüden "Denetim Masası" nı tıklayın. Denetim Masası'nı açmak için kısayola çift tıklayın.
Görev Yöneticisi yalnızca uygulamaları kapatmak veya süreçleri ve performansı izlemek için değildir, ayrıca buradan uygulamaları da başlatabilirsiniz. Yeni Görev Oluştur penceresi görünecektir. Aç kutusuna "Denetim Masası" yazın ve Denetim Masası'nı başlatmak için "Tamam" ı tıklayın.
Çalıştır penceresini kullanarak Denetim Masası'nı da başlatabilirsiniz. Aç kutusuna "Denetim Masası" yazın ve açmak için "Tamam" ı tıklayın. Komut İstemi'nden, Denetim Masası dahil olmak üzere bilgisayarınızdaki hemen hemen her uygulamayı başlatabilirsiniz.